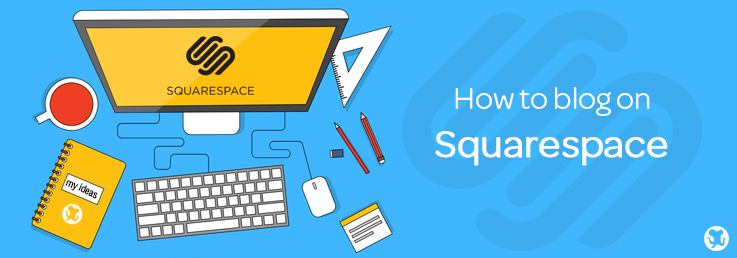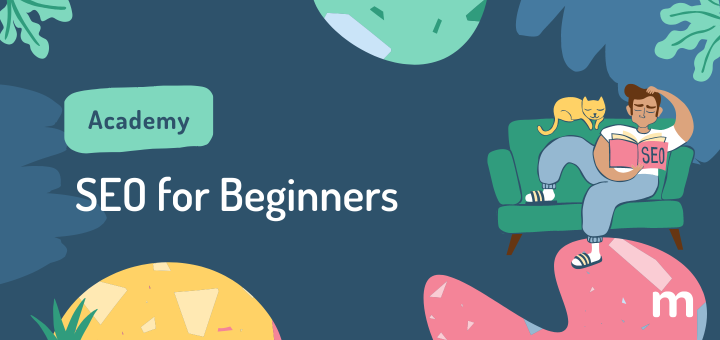Thanks to Katy Carlisle, Squarespace expert at The Wheel Exists, for writing this super informative article for our readers!
If you haven’t come across it before, Squarespace is a tool that makes it really easy to create and maintain your own website. As well as being a fantastic platform for blogging, it can also be used to sell products and services or showcase your portfolio.
So how do you blog using Squarespace? It’s easy to get started with a simple blog, but if you’re ready to delve a bit deeper then there are some great built-in features that can help you take it to the next level.
Let’s start with some of the most effective ways to take advantage of Squarespace’s blogging options.

Using Related posts on Squarespace
Suggesting other articles that you’ve written at the end of your blog post is an easy and effective way to keep visitors on your website for longer (which can help with your SEO) as well as increasing engagement by offering extra content that might be of interest.
On Squarespace, you have two options for creating a related content section, depending on which template you’re using.
Option 1: Use a template with automatic related posts
Squarespace has two template “families” (templates with the same core functionality) which make adding related posts super easy:
When using any of these templates, create a blog section if you haven’t already, and then go into the Blog Settings. You can do this either by clicking on the little cog icon that shows up next to the blog’s name, or by hovering over the preview pane and clicking on Settings in the black banner that appears there. Once you’re in the settings, click on Features > Enable Related Items.
Squarespace will then automatically suggest related posts based on the categories and even the content of the post itself. These template families also have a beautiful and modern layout, so if blogging is your focus it might be worth checking them out.
Option 2: Use a Summary Block to create related posts
If you aren’t on a “blogging” template, don’t worry! You can still achieve a very similar effect by using Squarespace’s Summary Block functionality.
To do this, create a new blog post as you normally would, and at the end, click on one of the Content Insert Points (the ones that look like blobby arrows) just like you would to add an image or more text. You should see a Summary section, just underneath the gallery options. Choose a layout option, and don’t worry too much about picking the right one at this stage as you can very easily switch between them and preview all the layouts later.
You’ll be asked which content you’d like to summarise, and for most of you this will be the blog section that you’re currently posting in. You can then customise how the Summary Block displays your related content, plus there are also options for changing the fonts and colours in the Style Editor.
In the Display section of the Summary Block settings, you can choose how many related posts to show along with a number of other customisations. The “Show Excerpt” option will only have an effect if you’ve already set a summary in the Blog Excerpt section of the original post. Under these options, you’ll also see that you can filter the posts which display based on categories, tags and featured posts. This is a great way to ensure that you’re providing relevant content to your website visitors.
Once you’re happy with your Summary Block settings, you can hit Save and then add a text block above to explain that these are featured or related posts. If you chose the Carousel layout option, you may already have done this within the Summary Block!
Until recently, you would have needed to manually insert a Summary Block and adjust the settings every time you create a new blog post; luckily Squarespace have just introduced a feature that allows you to duplicate your blog posts. Rather than replicating a completely finished blog post, it can be easier to have a draft blog post saved, with the related posts Summary Block already added. By copying this draft to use as a starting point for all your new posts, you can also know that the related content section will always look consistent.

Displaying blog content elsewhere on your site
Once you’ve discovered the power of the Summary Block, you can also use it to feature your most recent posts on your website home page, or to create categorised selections. It’s also really useful for displaying blog posts with their thumbnail images and in a grid or magazine-style layout, if this isn’t something that your current template allows you to do.
You can add a Summary Block onto any page, so if you want to have more control over the layout then the best way to do this (assuming you don’t want to change template) is to create a new page, and use a Summary Block to get the blog content displaying how you want it. Then, move the Blog section (the one with the “a” next to it) into Not Linked, and move your new page into the Main Navigation section.
If you do want to switch to a different template, the most recent ones tend to have more flexible or engaging display options built in. They are grouped by the template family “leader”:
Automate your blog post publishing
Now you’ve made it easy for people to find your existing recent posts and related content, you can focus on providing them with new content at the right time. Squarespace allows you to schedule all of your blog posts in advance, so you can even write several posts at once and then set them to publish at the most appropriate time.
How do you decide on the right time? There are plenty of articles online that suggest the optimal times for posting, but it’s always worth using Squarespace’s built in Analytics to track the statistics for your content so that you can see a pattern over time.
To schedule a blog post, in the editor, click on where it says Draft near the bottom right and then choose Scheduled from the list. If you’re in the visual editor where you can see all your fonts and colours, click on Settings in the top right to get to the pop-out editor. Set your date and time, and then click on Schedule to save the post ready for it to be published at the time of your choosing.
You can even set your post to automatically publish on social media once it goes live too. In order for this work, you will need to have the relevant accounts linked up with Squarespace by going to Settings > Connected Accounts. If you’re using a Facebook page, check that you have chosen that page from the list under Push Target, otherwise it will post your blog to your personal Facebook timeline.
Back in the blog post editor, under Social, you can then toggle the social media accounts that you want to post to automatically. You may wish to do a test run first so you can see how it appears across the different platforms.
Add extra authors without needing to add more users
If you have a team that creates content (or you ever have people that provide guest posts) then by showing the contributor as the author, not only can your readers find out more about them, you can also organise content on your blog according to who wrote it. This is particularly useful if a each person blogs about a particular topic.
For cost or security reasons, you may not wish to provide all of your content providers with access to your whole website, but there is a way to still attribute the posts to them without needing to add a new user or give them any special credentials.
If you go to Settings > Permissions and choose Add Basic Author, you can add “virtual” contributors and include an image, bio and profile links for them. Once added, they will then appear in the drop down list on your blog post settings under Author in the Options tab. Depending on your template, you can control how the blog post author is displayed in the Style Editor.

Creating SEO friendly URLs on Squarespace
By default, Squarespace blog posts include the date, for example, yourwebsite.com/blog/2017/08/05/post-title. There are various reasons why you may not wish to display the date, especially if you are blogging, but not on a regular schedule, and you don’t want your posts to look out of date.
It also means that when you’re sharing the link, the post title is at the very end and therefore is more likely to be cut off, or simply not read. And that’s the most relevant part! From an SEO perspective, having shorter URLs that are also more “human-friendly” can also help.
If you’d like to get rid of that pesky date, go to Settings > Blogging and under Post URL Format, delete everything except “%t”. This will change the default link for your blog to be based on the post title. For example, if your title is “How to make friends and influence people” then your default URL will be /blog/how-to-make-friends-and-influence-people.
This might be slightly on the long side, and so you can customise this within the blog post settings under Options. Just type in your new URL but make sure to keep one or two keywords that relate to your post content. And then you’re all set to publish!
This just scratches the surface of what you can achieve with Squarespace, and whether you’re brand new to Squarespace or you’ve been using it for a while, there are tonnes features that can help you to boost your blogging.
————————–
About the Authour:
Katy Carlisle from The Wheel Exists helps freelancers and non-profits to create lovely websites using Squarespace. She also runs regular workshops and offers Squarespace coaching for people who want to create their own sites, but with a little extra support.